
Wil je Zoek mijn iPhone uitschakelen? Dat doe je zelf! Credit: mashable / BOB AL-GREENE
Mensen willen er meestal zeker van zijn dat hun iPhones en andere Apple apparaten extreem makkelijk terug te vinden zijn, mochten ze ooit zoekraken.
Maar de Zoek mijn iPhone-functie is niet altijd voor iedereen geschikt en je kunt deze misschien beter uitschakelen.
Zoek mijn iPhone is een manier van Apple om je te helpen je verloren of zoekgeraakte telefoon terug te vinden, zelfs als het apparaat offline is. (Enorm!) Door de Zoek mijn-functie te openen in Instellingen, de Zoek mijn-app te gebruiken of Zoek mijn op iCloud.com te gebruiken, kun je je verloren of zoekgeraakte apparaten terugvinden en gemakkelijk locaties delen met vrienden en familieleden.
Het gebruik van deze technologisch geavanceerde functie heeft duidelijke voordelen, maar als je je zorgen maakt over privacy en het delen van locaties, je je telefoon wilt wegdoen of de functie om wat voor reden dan ook wilt uitschakelen, kun je deze eenvoudig uitschakelen. Zoals Apple opmerkt, moet je er rekening mee houden dat wanneer Zoek mijn iPhone is uitgeschakeld, je het niet langer kunt gebruiken om je apparaat te lokaliseren, vergrendelen of wissen.
Als je vastbesloten bent om Zoek mijn iPhone tijdelijk (of permanent) uit te schakelen, lees je hier hoe je dat doet.
1. Zoek “Zoek mijn” in de instellingen van je telefoon
Voordat je Zoek mijn iPhone kunt uitschakelen, moet je Zoek mijn op je telefoon vinden. Je kunt dit doen door naar “Instellingen” te gaan, op je naam te klikken en de optie “Zoek mijn” te selecteren.

Klik, klik, klik. Credit: mashable composite: screenshot / apple
2. Klik op “Zoek mijn iPhone” om afzonderlijke functies uit te schakelen
Zodra je “Zoek mijn iPhone” hebt geselecteerd, kun je “Zoek mijn iPhone” en “Zoek mijn netwerk” uitschakelen door de bijbehorende knoppen van groen naar grijs te schakelen. Grijs betekent dat je de Zoek mijn functies hebt uitgeschakeld.
Als je nog steeds nieuwsgierig bent, kun je meer te weten komen over de Zoek mijn functie en gerelateerde privacy voordelen door de blauwe “Over Zoek mijn & privacy…” link te selecteren onder “Zoek mijn iPhone”.
Mashable Lichtsnelheid
Als je hebt besloten Zoek mijn iPhone uit te schakelen, word je na het aantikken van de knop om veiligheidsredenen gevraagd je Apple ID-wachtwoord in te voeren. Voordat je Zoek mijn netwerk kunt uitschakelen, wordt je ook gevraagd of je echt de mogelijkheid wilt verliezen om je apparaat te vinden als het niet verbonden is met WiFi of een mobiele telefoon. Vanaf dat punt zou je met succes de geselecteerde Zoek mijn functies moeten hebben uitgeschakeld.

Zo vind je “Zoek mijn” Credit: mashable composite: screenshot / apple
Deze uitschakelmethode zou moeten werken op elk apparaat met iOS 13 of hoger. Maar als je apparaat iOS 12 of eerder gebruikt, ga je naar Instellingen, klik je op je naam en selecteer je vervolgens “iCloud”. Daar kun je Zoek mijn uitzetten nadat je je Apple ID-wachtwoord hebt ingevoerd.
3. Zet “Zoek mijn” uit door iCloud uit te schakelen
Een andere manier om de Zoek mijn functie uit te schakelen is door iCloud uit te schakelen. Je kunt dit doen door naar Instellingen te gaan, op je naam te klikken en “iCloud” te selecteren. Zet vervolgens de knoppen voor alle iCloud-functies van aan (groen) naar uit (grijs). Deze methode schakelt Zoek mijn functies in één klap uit door alle iCloud-functies uit te schakelen.

Schakel iCloud-instellingen afzonderlijk uit. Credit: mashable composite: screenshot / apple
4. “Zoek mijn” permanent uitschakelen voor een apparaat
Laten we zeggen dat je een nieuwe telefoon hebt, je oude hebt ingeruild of aan een vriend hebt gegeven. Wat het scenario ook is, het punt is dat je dat specifieke apparaat niet langer in de gaten hoeft te houden. Als dat het geval is, kun je Zoek mijn uitschakelen en de telefoon uit de lijst met apparaten verwijderen. (Als dit gebeurt, wordt Activeringsslot ook uitgeschakeld.)
Als je Zoek mijn permanent wilt uitschakelen voor je telefoon, kun je naar iCloud.com gaan en de app verwijderen met je account. Je kunt ook naar de app zoeken door “Zoek mijn” in de zoekbalk van je telefoon te typen. Selecteer de app, klik op “Apparaten”, tik op het apparaat dat je wilt verwijderen en klik op “Dit apparaat wissen”. Neem afscheid van je oude vriend.

Tijd om de Zoek mijn app te openen Credit: mashable composite: screenshot / apple
5. Zoek mijn’ uitschakelen op een iPad, iPod Touch, Apple Watch, Mac, AirPods of Beats-product
Als je dit artikel leest, ben je waarschijnlijk op zoek naar manieren om Zoek mijn uit te schakelen op een iPhone, maar heb je ook overwogen om de functie op je andere apparaten uit te schakelen? Hier lees je hoe je Zoek mijn uit kunt schakelen op je iPad, iPod Touch, Apple Watch, Mac, AirPods of Beats-product:
Zoek mijn’ uitschakelen op een iPad of iPod Touch
- Als je ooit Zoek mijn op een iPad of iPod Touch wilt uitschakelen, hebben we goed nieuws: De instructies zijn dezelfde als voor de iPhone, dus je bent al een pro.
Zoek mijn’ uitschakelen op een Mac
- Om Zoek mijn uit te schakelen op je Mac moet je naar het vertrouwde Apple-menu in de linkerbovenhoek van je scherm gaan. Als je macOS 10.15 of hoger hebt, selecteer je Systeemvoorkeuren, klik je op je Apple ID, selecteer je “iCloud” en schakel je “Zoek mijn Mac” uit. (Als je macOS 10.14 of eerder hebt, klik je gewoon op “iCloud” en verwijder je de selectie van “Zoek mijn Mac”).
Apple heeft meer informatie over het uitschakelen van Zoek mijn op apparaten zoals een Apple Watch, AirPods en Beats-producten.

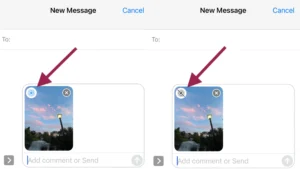
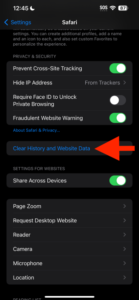
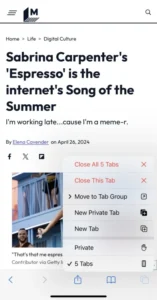


Leave a Comment