Of je nu een film kijkt tijdens een vlucht of een belangrijk telefoontje op je werk aan het beantwoorden bent, het kan ongelooflijk frustrerend zijn als je AirPods® geen verbinding maken met je apparaat.
Hier bij Asurion lossen we het op als er iets mis is, of je nu hulp nodig hebt bij het oplossen van FaceID-problemen, het ontgrendelen van een uitgeschakelde iPhone of het overzetten van contacten van een oud naar een nieuw apparaat. Hier zijn de zes stappen voor probleemoplossing die onze experts aanraden als je AirPods geen verbinding maken met je iPhone, iPad® of iPod touch®. Als je moeite hebt om de AirPods op je Mac®-computer aan te sluiten, ga dan verder in het artikel voor instructies.
AirPods repareren die geen verbinding maken met je iPhone, iPad of iPod touch
1. Start je AirPods opnieuw op
Als je AirPods of AirPods Pro geen verbinding maken, probeer ze dan eerst opnieuw op te starten. Hier lees je hoe:
AirPods: Sluit het klepje met je oordopjes in het doosje voor minimaal 15 seconden en probeer het dan opnieuw.
AirPods Max®: Neem de rechter hoofdtelefoon uit. Houd de digitale kroon en de ruisknop tegelijkertijd ingedrukt totdat het lampje naast de oplaadpoort oranje knippert. Dit zou ongeveer 10 seconden moeten duren. Laat beide knoppen dan onmiddellijk los (als je ze langer vasthoudt, keert je AirPods Max terug naar de fabrieksinstellingen). Probeer nu je AirPods opnieuw aan te sluiten op je apparaat.
2. Controleer je Bluetooth
Als je Bluetooth niet is ingeschakeld, werken je AirPods niet. Om dit te controleren ga je naar Instellingen > Bluetooth op je iPhone, iPad of iPod touch. Als Bluetooth niet is ingeschakeld, tik je op de knop (deze verandert van grijs naar groen).
3. Controleer de lading
Als je AirPods niet voldoende opgeladen zijn, maken ze geen verbinding met je apparaat. Dit is wat je kunt doen.
Controleer de lading van je AirPods-hoesje
Om te controleren of je AirPods genoeg stroom hebben, doe je ze in het hoesje en open je het deksel. Als je een groen lampje ziet, zijn ze volledig opgeladen. Een oranje lampje betekent van niet.
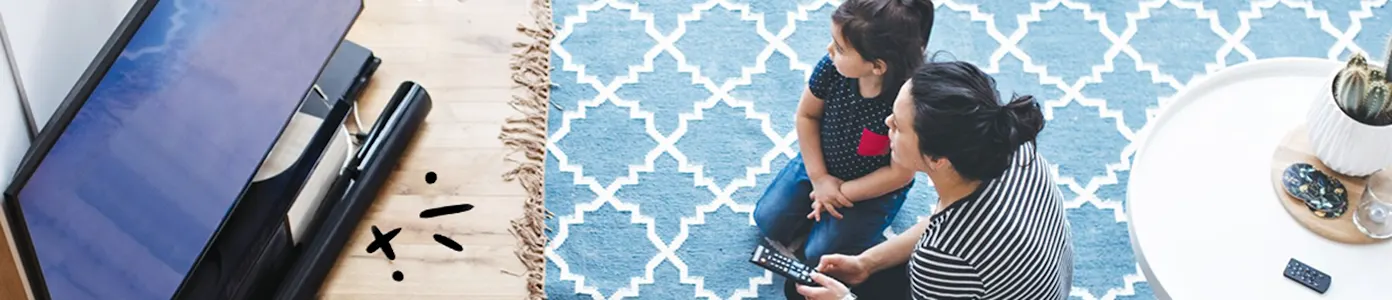
De apparaten waar we van houden zijn niet goedkoop. Bescherm ze met Asurion Home+.
Wij dekken uw favoriete huistechnologie en bieden 24/7 live ondersteuning, allemaal voor minder dan $1 per dag.
De lading van je AirPods controleren met je iPhone, iPad of iPod touch
Je kunt het batterijniveau van je AirPods ook controleren op je apparaat. Volg deze stappen:
- Controleer of Bluetooth is ingeschakeld op je iPhone, iPad of iPod touch door naar Control Center > Bluetooth te gaan.
- Plaats je AirPods of AirPod Pros in het hoesje, houd het bij je apparaat en open de klep. Als je de AirPods Max hebt, houd deze dan dicht bij je apparaat. Wacht een paar seconden of druk op de geluidsknop.
- Er verschijnt een pop-up op je scherm met de oplaadstatus van de AirPods en hun hoesje of de AirPods Max.
De lading van je AirPods controleren met de batterij-widget
Deze methode werkt als je je AirPods draagt.
- Veeg naar rechts om de widgets op je iPhone, iPad of iPod touch te openen.
- Scroll naar beneden en tik op Bewerken en vervolgens op het plus-pictogram linksboven in het scherm om een nieuwe widget toe te voegen.
- Tik op Batterijen in de widgetslijst en kies de grootte van de widget.
- Plaats de widget en tik op Gereed.
Wanneer je het batterijniveau van je AirPods wilt controleren, open je gewoon de widgetpagina.
4. Controleer op software-updates
Verouderde software kan allerlei problemen veroorzaken voor elektronica, waaronder AirPods. Zorg er dus voor dat je iPhone, iPad of iPod touch de laatste versie van iOS® heeft. Zo controleer je dat:
- Maak een back-up van je apparaat.
- Verbind je apparaat met zowel stroom als Wi-Fi.
- Tik op Instellingen > Algemeen > Software-update.
- Als je een update (of twee) ziet, kies dan de update die je wilt installeren en tik op Nu installeren. Als je in plaats daarvan Download en installeer ziet, tik je erop om de update te downloaden, voer je je wachtwoordcode in en tik je op Nu installeren.
Zodra je je apparaat hebt bijgewerkt, kijk je of je AirPods verbinding maken. Zo niet, lees dan verder.
5. Controleer je verbinding
Als je AirPods ineens niet meer werken, kan dat komen doordat ze gekoppeld zijn met een ander apparaat. Er zijn een paar manieren om dit te controleren en problemen op te lossen.
- Doe je AirPods in het oplaaddoosje, wacht even en haal ze er dan weer uit om opnieuw verbinding te maken met je apparaat.
- Als je verbinding probeert te maken met één apparaat terwijl je in de buurt van andere apparaten zit, schakel dan Bluetooth uit op de apparaten in de buurt.
- Controleer of je AirPods zijn geselecteerd als audio-uitgang. Bekijk hiervoor de volgende stappen.
Zo bevestig je dat je AirPods zijn geselecteerd als audioapparaat
- Open Control Center. Afhankelijk van je apparaat en model kun je dit doen door naar beneden te vegen vanaf de rechterbovenhoek van het scherm of omhoog te vegen vanaf de onderrand van het scherm.
- Houd de groep knoppen in de rechterbovenhoek of linkerbovenhoek ingedrukt.
- Tik op AirPlay.
- Tik in de lijst die verschijnt op je AirPods om ze met je apparaat te verbinden.
Als je AirPods geen verbinding maken, volg dan deze stappen om het koppelproces te activeren:
- Sluit het deksel gedurende 15 seconden en open het vervolgens. Houd de instelknop op je oplaaddoos ingedrukt en tel tot 10. Het statuslampje zou wit moeten knipperen. Het statuslampje moet wit knipperen om aan te geven dat je AirPods klaar zijn om verbinding te maken.
- Met je AirPods in je etui en het deksel open, houd je de etui in de buurt van het apparaat waarmee je hem wilt verbinden.
- Volg de instructies op het scherm en test je AirPods.
- Als ze nog steeds niet werken, moet je je AirPods resetten. Lees verder en we laten je zien hoe.
6. Je AirPods resetten
Geen geluk? Dan is het tijd om je AirPods opnieuw in te stellen. Bekijk deze video op Asurion’s YouTube-kanaal voor stapsgewijze instructies: hoe je je AirPods opnieuw instelt.
AirPods repareren die geen verbinding maken met je Mac
Als je probeert je AirPods op je Mac aan te sluiten, volg dan deze eenvoudige stappen. Ze verschillen enigszins van de stappen die je misschien al hebt geprobeerd voor je iPhone, iPad en iPod touch.
Controleer op Mac-updates
Zorg ervoor dat je Mac is bijgewerkt naar de nieuwste versie van het besturingssysteem. Maak voordat je begint een back-up van je Mac. Volg vervolgens de onderstaande stappen:
- Kies Systeemvoorkeuren in het Apple-menu, dat je linksboven in je scherm vindt.
- Klik op Software-update.
- Klik op Nu bijwerken of Nu upgraden.
Nu bijwerken installeert de nieuwste updates voor de huidige geïnstalleerde versie, zoals een update van macOS® Big Sur 11.5 naar macOS Big Sur 11.6.
Upgrade Nu installeert een belangrijke nieuwe versie met een nieuwe naam, zoals macOS Monterey. Software-update toont alleen upgrades die compatibel zijn met je Mac.
Controleer de lading
Als je AirPods niet voldoende opgeladen zijn, maken ze geen verbinding met je apparaat. Dit is wat je kunt doen.
Controleer de lading van je AirPods-hoesje
Om te controleren of je AirPods genoeg stroom hebben, doe je ze in het hoesje en open je het deksel. Als je een groen lampje ziet, zijn ze volledig opgeladen. Een oranje lampje betekent van niet.
De lading van je AirPods controleren met je Mac
Je kunt het batterijniveau van je AirPods ook controleren op je computer. Volg deze stappen:
- Haal je AirPods uit het hoesje, of laat ze erin zitten en open het deksel.
- Klik in de menubalk bovenin je scherm op het Bluetooth-pictogram.
- Selecteer je AirPods.
- De levensduur van de batterij verschijnt voor elke AirPod en voor het hoesje zelf.
Controleer je Bluetooth op je Mac
Ga op je Mac naar Apple-menu > Systeemvoorkeuren en klik vervolgens op Bluetooth. Als het pop-upvenster aangeeft dat Bluetooth is uitgeschakeld, klikt u op Bluetooth inschakelen.
Controleer je Mac-verbinding
Controleer of je AirPods zijn gekoppeld met je Mac om verbindingsproblemen te voorkomen.
- Doe je AirPods in het hoesje en open het deksel.
- Houd de instelknop op de achterkant van het hoesje of de ruisonderdrukkingsknop (alleen op AirPods Max) ingedrukt tot het statuslampje wit knippert.
- Op je Mac kies je Apple-menu > Systeemvoorkeuren > Bluetooth.
- Selecteer AirPods in de lijst met apparaten.
Als je AirPods in de lijst met apparaten staan maar geen verbinding maken, klik dan op de X rechts van je AirPods om ze uit de lijst te verwijderen. Volg dan deze stappen:
- Sluit de etui, wacht 15 seconden en open het deksel weer.
- Houd de instelknop op de oplaadhouder 10 tellen ingedrukt. Het statuslampje moet wit knipperen, wat betekent dat je AirPods klaar zijn om verbinding te maken.
- Met je AirPods erin en de klep open, houd je de oplaadcase naast je Mac.
- Volg de stappen op het scherm van je Mac.
- Test je AirPods.
Als je nog steeds connectiviteitsproblemen hebt, reset je je AirPods volgens de instructies voor iPhone, iPad en iPod touch.
Technologie is duur. Bescherm alles.
Bescherm de apparaten die uw gezin waardeert en waarop het vertrouwt met één eenvoudig plan. Met Asurion Home+® bent u verzekerd voor uw computers, tv’s, tablets, premium hoofdtelefoons, slimme apparaten en nog veel meer. Bovendien bieden we 24/7 live ondersteuning voor al uw technische behoeften. Ontdek meer over Asurion Home+® dekking en leer hoe u uw elektronica met een gerust hart kunt beschermen.
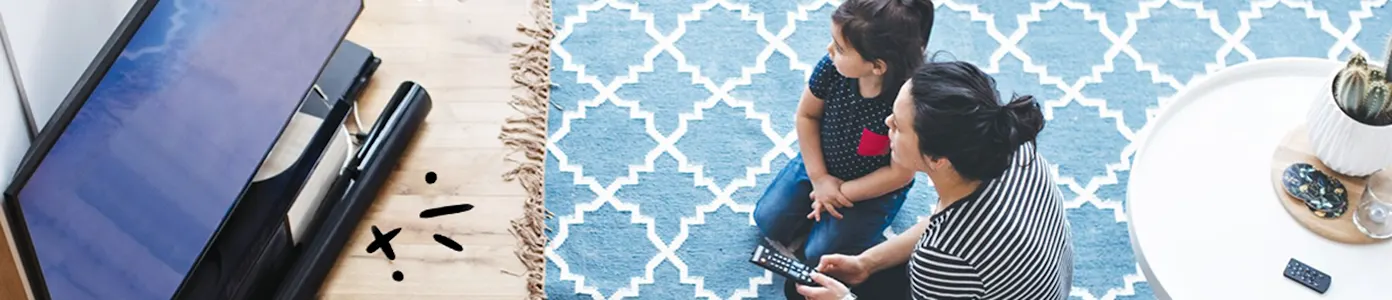
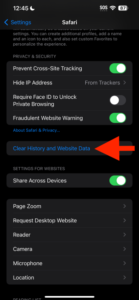
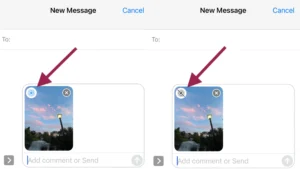

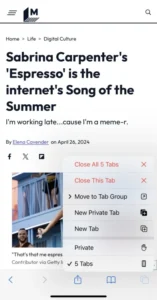
Leave a Comment